Có một điều không thể phủ nhận rằng nếu thiết bị của bạn không có màn hình cảm ứng (và thực tế là trừ các dòng sản phẩm PC mới, hầu hết máy tính từ năm 2012 trở về trước đều không hỗ trợ cảm ứng), việc sử dụng và điều hướng Windows 8 là không hề dễ dàng. Với giao diện Modern UI (tên gọi cũ của giao diện Metro), việc làm việc với con chuột truyền thống là không thoải mái trên HĐH này. Có thể bạn sẽ thắc mắc vậy thì "tội gì" mà lại dùng Windows 8, quay về với Windows 7 vẫn đang rất ổn định có phải là tốt hơn không. Trong một bài viết trước đây, tốc độ, tiết kiệm pin, nhiều tiện ích...Chính vì những lý do này mà số người dùng Windows 8 hiện nay là không hề ít, mặc dù nó vẫn còn đó những chỉ trích.
Quay lại với mục đích bài viết, nếu hệ thống của bạn không có màn hình cảm ứng trong khi bạn vẫn muốn sử dụng Windows 8, việc điều hướng nó bằng các phím tắt là một giải pháp không hề tồi thậm chí nó còn cho hiệu quả tốt hơn cả với khi bạn điều hướng trên màn hình cảm ứng. CMT xin giới thiệu với độc giả loạt phím tắt Windows 8 thiết yếu nhất.
Win + C: Mở thanh Charms Bar

Win + I: Truy cập trang cài đặt của ứng dụng bạn đang mở, hoặc mở control panel
Win + Q: Tìm kiếm ứng dụng: Phím tắt sẽ mở giao diện tìm kiếm ứng dụng trong Modern UI.

Win + Z: Mở thanh ứng dụng giúp bạn có 1 cái nhìn toàn cảnh về tất cả các chương trình mà mình đã cài vào máy
Win + P: Chuyển qua lại màn hình (dành cho những ai dùng nhiều màn hình trên Windows 8)
Win+ D: Hiển thị desktop
Win + dấu phẩy (,): Xem nhanh màn hình desktop của bạn (bỏ giữ phím Win sẽ giúp quay trở lại cửa sổ ứng dụng đang mở)
Win+ Tab: Giống phím tắt "Alt+Tab" trên Windows 7 (chuyển đổi nhanh giữa các ứng dụng), nhưng dành cho ứng dụng Modern UI
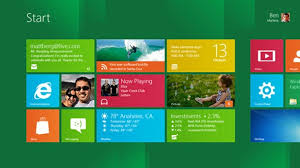
Win + số (1,2,3...): Chọn đến các ứng dụng đang mở trên taskbar theo thứ tự: số 1 là ứng dụng ở ngoài cùng bên trái
Win + dấu chấm (.) hoặc Win + T: Xem nhanh các ứng dụng đang mở trên taskbar
Win + Shift + dấu chấm (.): Áp dụng tính năng Snap (chạy 2 ứng dụng song song trên cùng 1 màn hình) đối với ứng dụng Modern UI đang mở
Win + Phím mũi tên trái/phải: Áp dụng tính năng Snap cho ứng dụng desktop
Win + Phím mũi tên lên: Phóng to cửa sổ
Win+ Phím mũi tên xuống: Thu nhỏ cửa sổ
Win + Home: Thu nhỏ tất cả các cửa sổ ngoại trừ cửa sổ ứng dụng đang hiển thị trên màn hình
Win+ Pause/Break: Xem thông tin hệ thống
Win + X: Mở nhanh danh sách các tùy chọn cao cấp dành cho việc quản lý hệ thống cũng như mở nhanh command prompt
Win + E: Mở Explorer của Windows 8
Win + R: Mở hộp thoại Run
Win+ L: Khóa màn hình